Configure Email in Netscape 7
Open Netscape Mail & Newsgroups .

Select Email account .
Click the Next button.
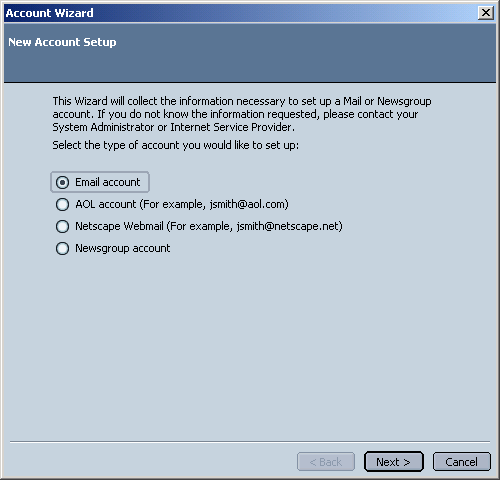
In the Your Name field, type in your name.
In the Email Address field, type your full Argon email address (e.g., johndoe@argontech.net ).
Click the Next button.
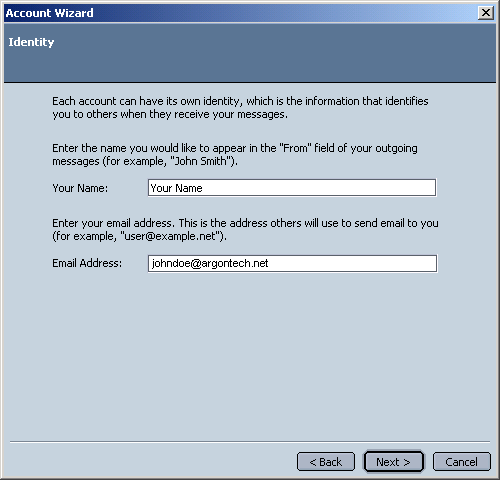
Select POP .
In the Incoming Server and Outgoing Server fields, type mail.argontech.net.
Click the Next button.
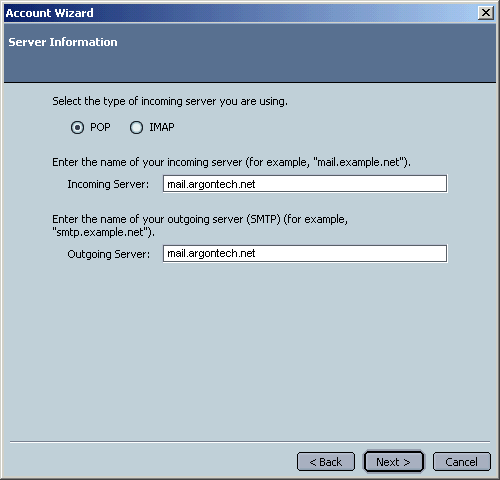
In the User Name field, type your email username which is the first part of your email address. Example: If your email is johndoe@argontech.net then your email username is johndoe.
Click the Next button.
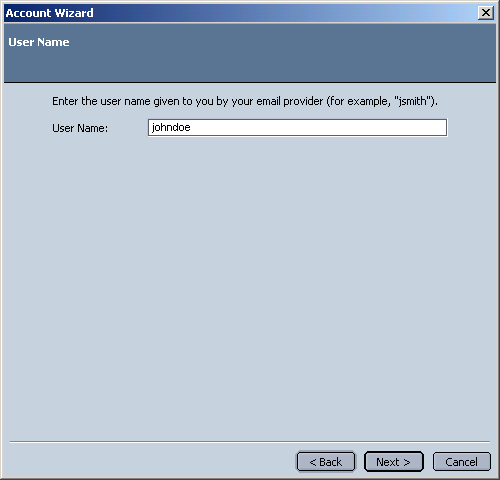
In the Account Name field, type your full Argon email address (e.g., johndoe@argontech.net ).
Click the Next button.
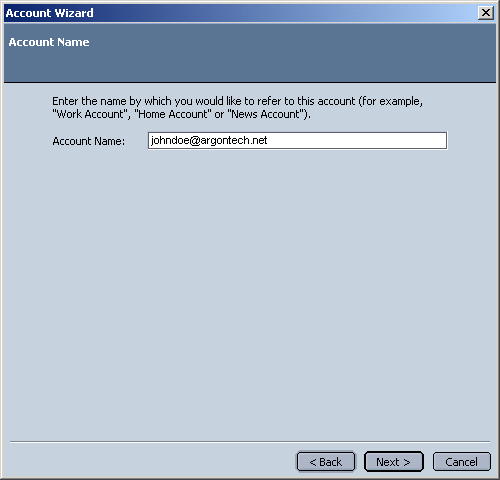
Click the Finish button.
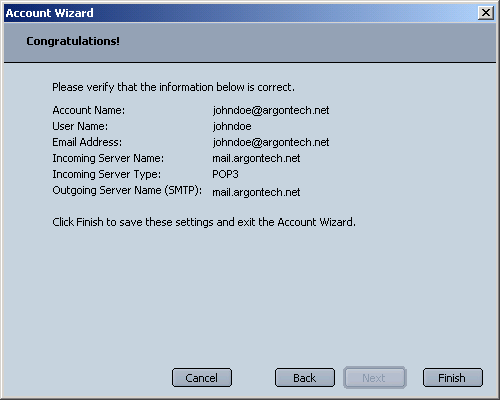
Note: When you first send an email, a window asking for your password will appear. Type your email password and click OK to continue.
|
